Templates allow you to streamline the document-sending process, by creating a template of the document you will send, complete with all data fields you wish to insert. Below, you will find a step-by-step tutorial for editing an existing template. This is just an example, so you are encouraged to get creative with your own use of data fields and content blocks.
Here are some key steps you should perform when editing an existing template:
Click on the template you wish to edit
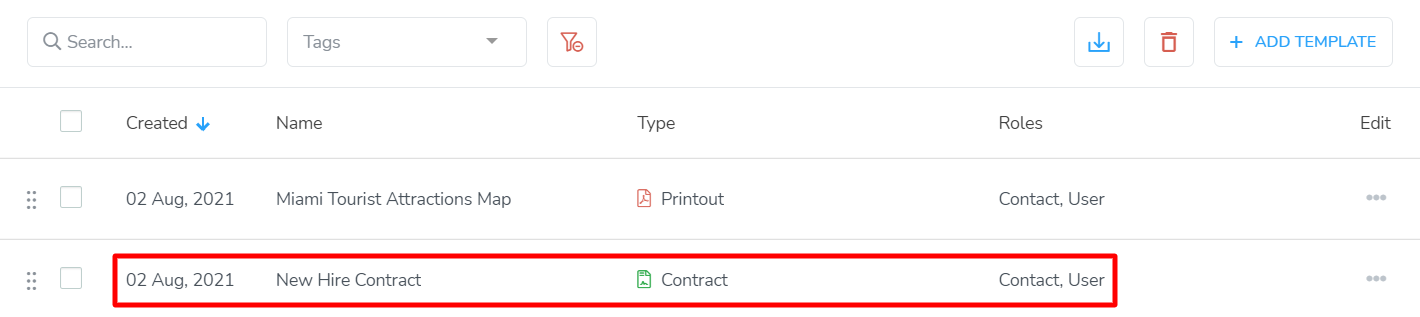
In the templates table, find the template that you wish to edit. Click on the template to open the Edit Template overlay.
In our example, we are going to edit the contract template, New Hire Contract.Edit the signers of the template
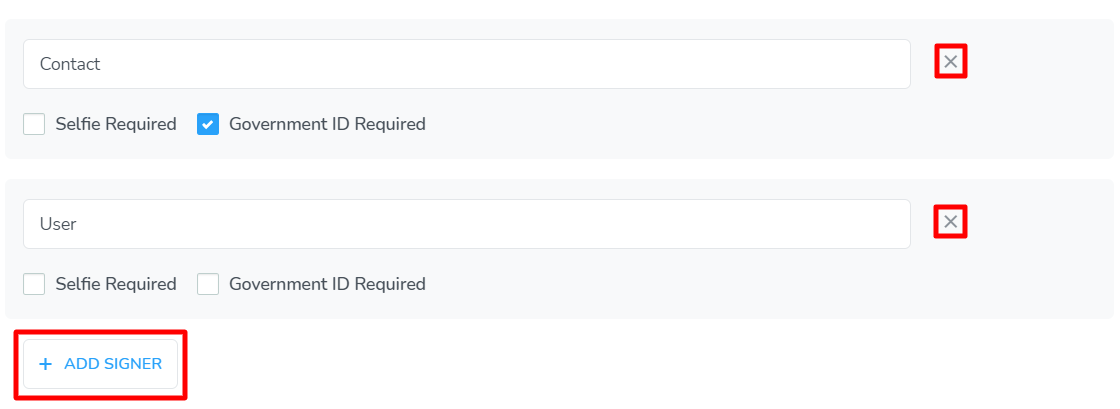
Now it is time to update who will be signing this template, once it has been sent. If you wish to change a signing role on the template, you must first delete the signer, and then add a new one, with the new signing role selected.
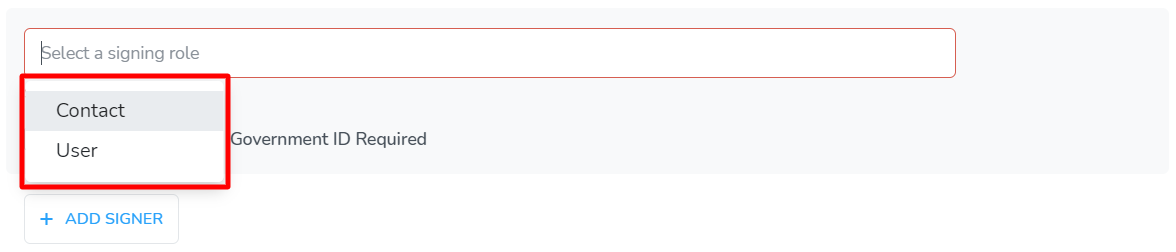
You have two options: a contact from your address book, or a user from your account. Each signing role will be able to perform different actions in different types of templates. Below is a list explaining how each signing role differs from each other:
Contact: A contact is a person who has been added to your address book either automatically through a booking in your channel manager account, or manually through the dashboard. Learn more about contact signers in the help guide, What are contacts?
User: A user is a member of your team or staff. They have been added to your Signature account directly, in order to facilitate use, or they were imported from your channel manager account. Learn more about user signers in the help guide, What are users?

Once a signing role has been selected, you can specify if a government ID or a selfie is required to be submitted with the completed template. In the case of a selfie, the template will have to be completed using a mobile device. This is because a selfie must be taken with the camera on a signer's mobile phone. The signer will be alerted of this if they try to open the template using a non-mobile device. For the government ID requirement, signers can upload an image from their device, or take a photo of the required documentations. There is no device restriction for the government ID option.

If more signers are required for the template, click the Add Signer button to add additional signers. For each new signer that is added, you must select a signing role. You may also specify selfie and government ID requirements independently for each signer. Learn more about requesting a photo ID in the help guide, How do I request photo identification?
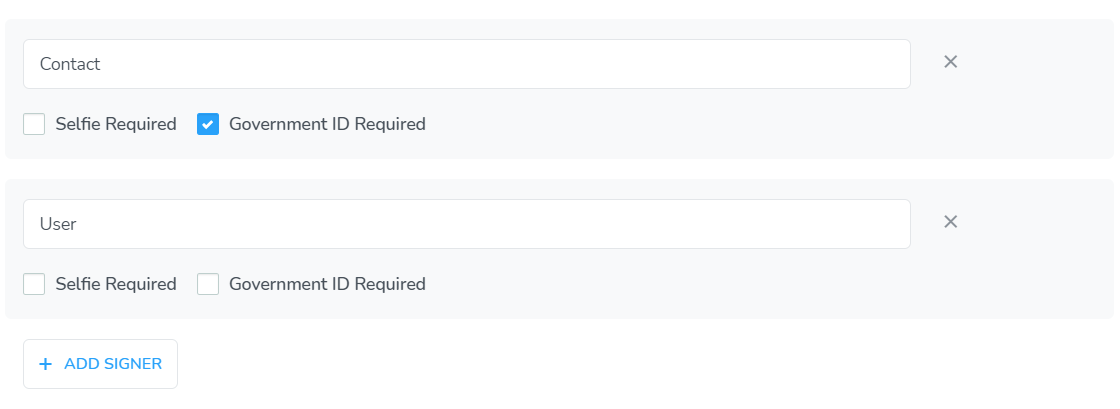
Once signers have been added, you may rename the signing role, in order to further customize your templates for a specific use.
In our example, we have selected a Contact and a User as the signers of this template. We have opted not to rename the signing roles, in order to maintain maximum compatibility with automations.Renaming the signing role will automatically convert that signing role into a contact type signer. This might limit your ability to use automations with the template, as automations only work with templates that have a single contact, a single user, or a contact and a user as signers.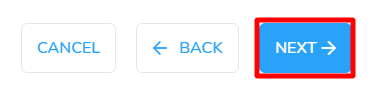
Click the Next button when you are ready to proceed to the next step.
Prepare the template for signing
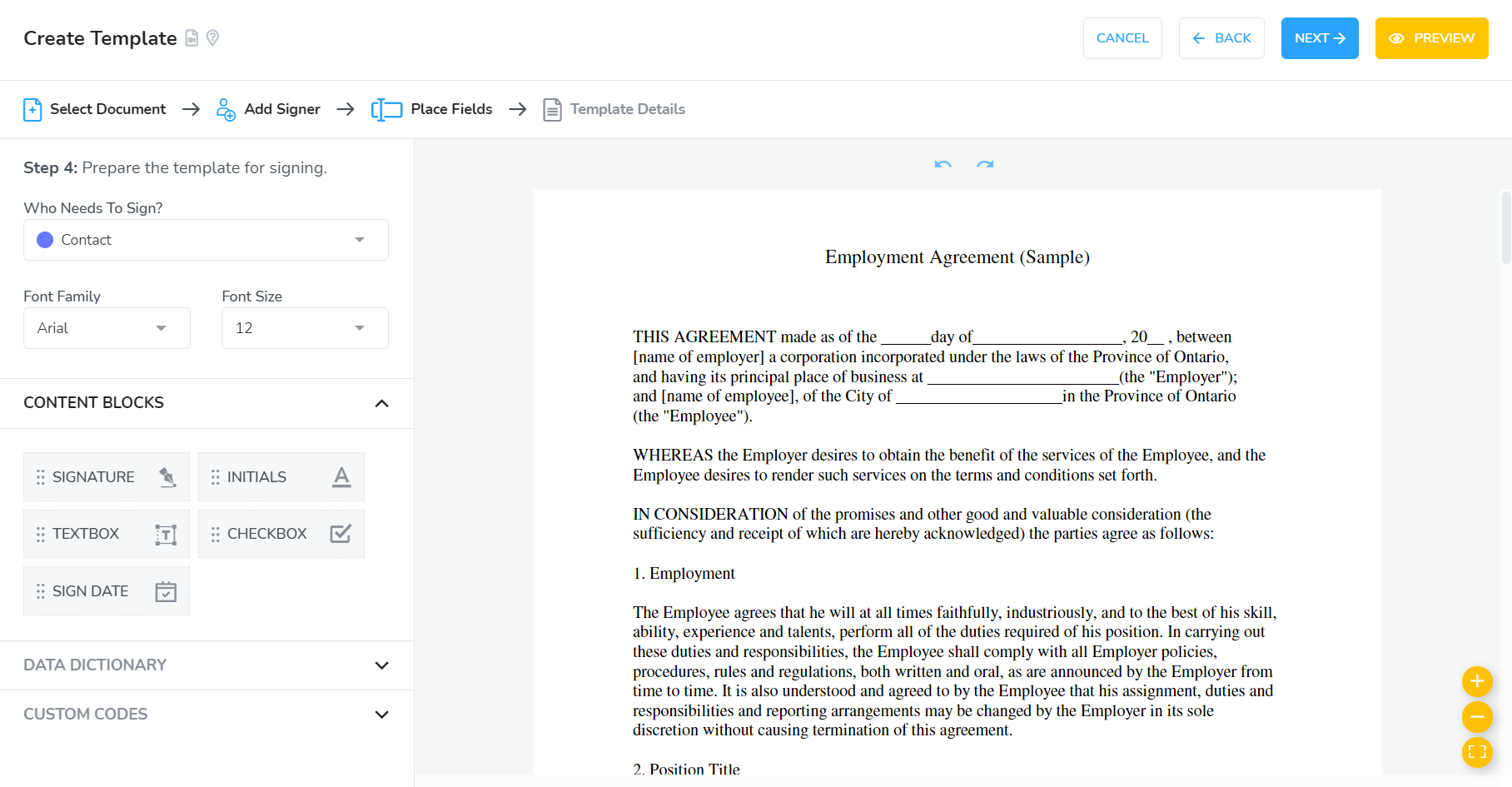
Now it is time to once again prepare your template for signing. This step is where content blocks and data fields will be inserted into the template, and assigned to their respective signers. By doing so, you will create an actionable template that can gather signature and other information, as well as displaying important data from your account.
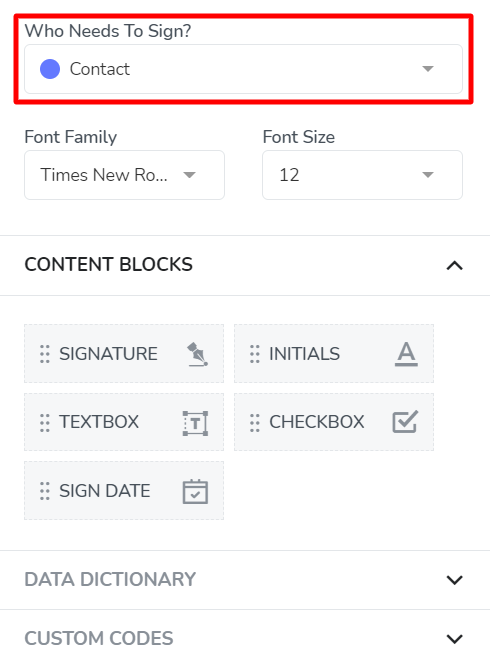
The sidebar contains the various items that can be inserted into the template. The first thing to do is to select which signer you want the selected fields to be assigned to. Don't worry, you can change the assigned signer on a field after it has been inserted into the template. However, using the signer selector in the sidebar will allow you to add multiple fields and content blocks all for the same signer, before moving on to the next signer's fields.
In our example, we have started by selecting the Contact as the first signer that we will prepare for signing.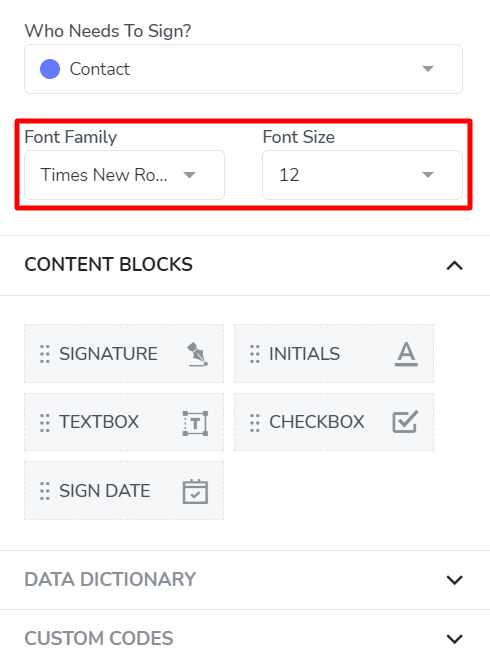
There are font family and font size settings, that will allow you to allow you to match the data, from the fields that you are inserting, to the text contained in the template. The most popular fonts and sizes are available for your use.
In our example, we have selected size 12 Times New Romans font, as this most-closely matches the text in the PDF that we used to create the template.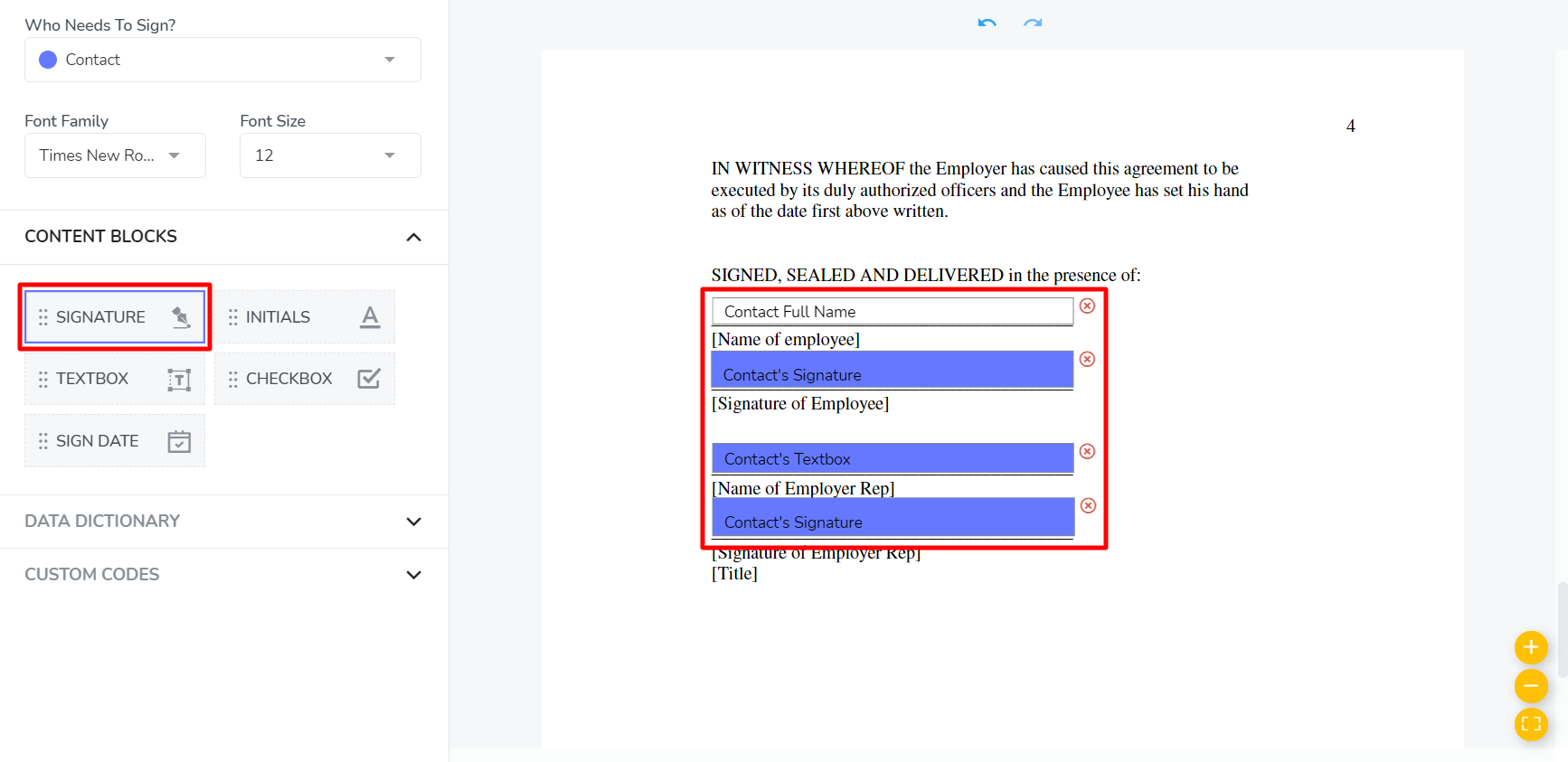
Now, you are free to insert any content blocks or data fields that your template requires. You may click and drag the fields, or you can click on a field to select it, and then click on the template to insert the field. You can repeat the clicks to insert more copies of the field, before clicking back on the field in the sidebar to deselect it.
In our example, we have selected the signature content block, in order to request a signature first from the contact, and then from the user.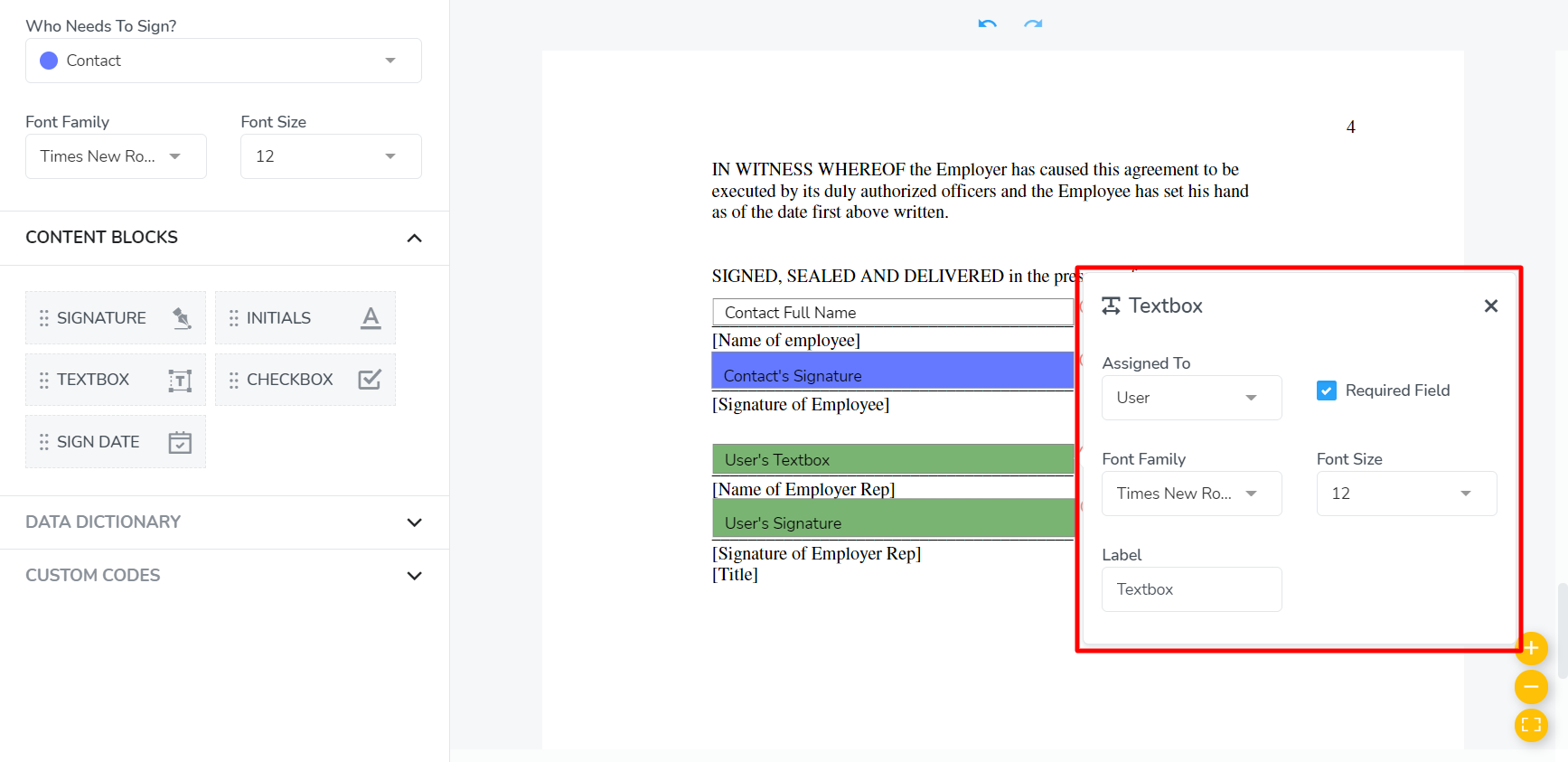
If you have inserted a data field that you wish to assign to a different signer, you can quickly change the assignment, as well as the font settings by clicking on the field in the template to open the properties menu. Here, you can also specify whether or not the field is required to be completed by the signer, and you can also edit the label that appears on any text fields.
In our example, we have assigned the textbox and signature fields at the bottom of the template to the user signer. This lines up correctly with the text in the PDF that we used for the template.
To see what your template might look like with sample data entered into the data fields, click the Preview button. The preview feature will use sample data provided by Signature to populate the various data fields. Learn more about previewing templates in the help guide, How do I preview a template?
Some content may differ in length when previewed from what it will look like when sent from your account, due to the preview using sample data provided by Signature.
When your template is prepared for signing by all signers, it is time to click the Next button when you are ready to proceed to the final step.
Edit the template details

Before saving your template, review the template details. You can make alterations to any fields during this step. If substantial changes have been made to the template, it might be important to note those changes in the appropriate fields.
In our example, we have elected to leave the template details unchanged. The content and purpose of the template has not changed, so no further modifications are necessary.
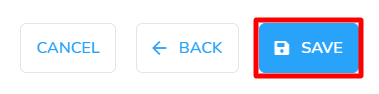
When you are finished editing the settings in this step, it is time to save your template. Click the Save button to finish the wizard, and save your template.