Signing documents with Signature is quick and easy. With the ability to auto-sign documents, it just became even easier. Save your signature to your account, and any templates or documents sent to you will automatically be signed, as long as there are no other fields in the document that require your manual input. Below, you will find a step-by-step tutorial for saving your signature to your account.
Here are some key steps you should perform when saving your signature:
Click on your profile icon in the navigation bar
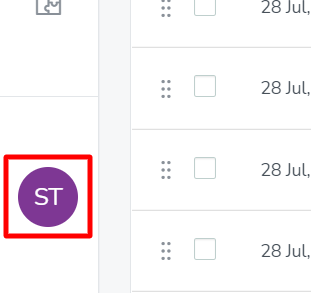
The profile icon is located at the bottom left navigation bar. Click here to open the profile menu.
Select the Settings option

In the menu that appears, Settings is the first option. Click here to open the Settings page.
Click on Auto-Sign in the Settings sidebar
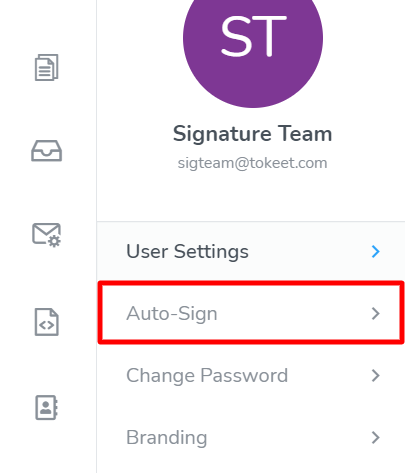
When the Settings page opens, you will see the option Auto-Sign in the sidebar menu. Click here to open the Add Your Signature modal.
Save your signature to your account
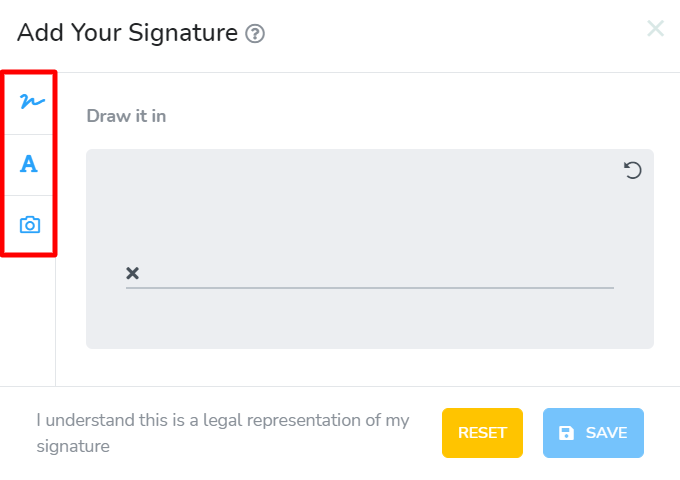
The Add Your Signature modal provides three different methods for saving your signature to your account. You can draw your signature, type in your signature, or you can upload a saved image file of your signature. Below is a list explaining how each signing method works:
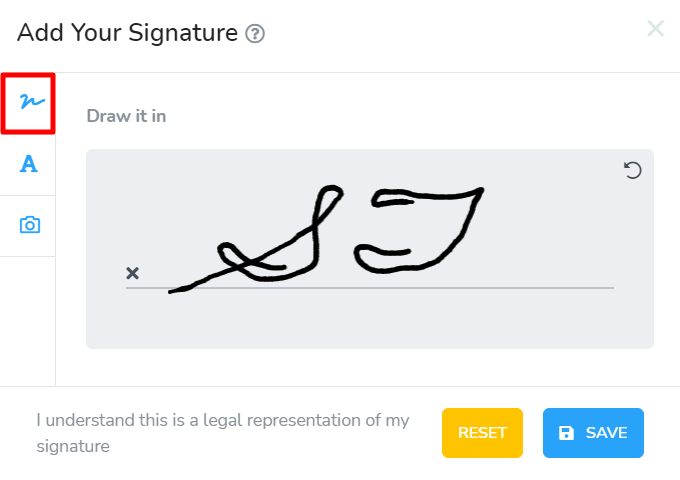
Draw: To draw your signature, click in the signature field with your mouse or trackpad. Then move the cursor around as if you were signing your name with a pen.
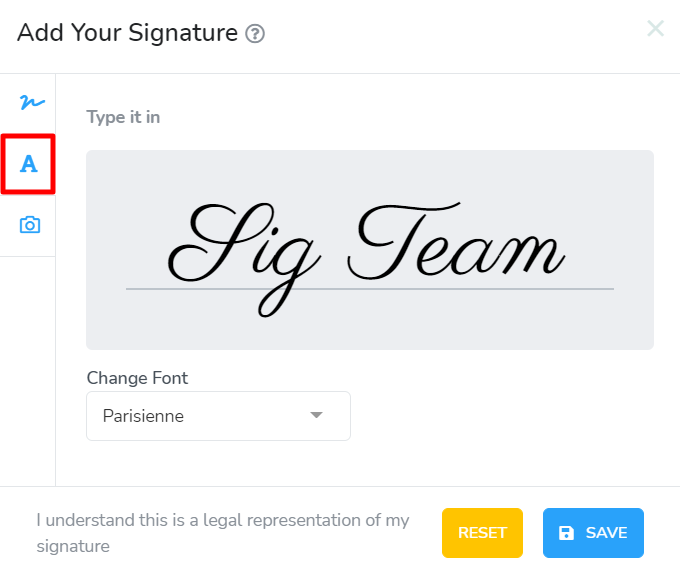
Type: To type your signature, click in the signature field, and then type in your name or alias that you normally use when signing your name. Once entered, you may click on the font selector to change the font that is used for your signature.

Upload: To upload a saved image of your signature, click the Add Photo button, and select the image file on your computer that will be used for your signature.
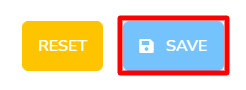
When you are finished editing your signature in this step, it is time to save your signature. Click the Save button to exit the modal, and save your signature.
With your signature saved, you will no longer need to sign any documents where you are a signer, unless there are other fields that require your manual input. Once the template or document has been sent from your account, the inbox activity log will automatically show you as having signed. Additionally, you will not receive a signature request email. You will only receive activity notifications, based on your settings on the Preferences page. Learn more about setting your notification preferences in the help guide, How do I adjust notification preferences?