Automations allow you to save time by automating the sending of templates, based on specified events. Below, you will find a step-by-step tutorial for creating a new automation. This is just an example, so you are encouraged to get creative with your own use of automations.
Here are some key steps you should perform when creating a new automation:
Click the Add Automation button

The Add Automation button is located in the top-right corner of the automations table. Click here to open the Create Automation overlay.
Select a trigger type

On the Create Automation overlay, you will first select the type of automation that you wish to create. The type of automation that you create will determine when your template will be sent. Below is a list explaining how each trigger type is used:
Inquiry Created: An inquiry created trigger fires when a new inquiry is either imported into or created manually in your Tokeet account. This is ideal for situations where you accept booking inquiries, and need to send a document before confirming the booking.
Booking Confirmed: A booking confirmed trigger fires when a booking has been confirmed manually in your Tokeet account, or when an instant booking has been imported from a channel or website. This is ideal for situations where you need to send a document the moment a stay has been booked in your rental.
Invoice Created: An invoice created trigger fires when a new invoice has been created in your Tokeet account. This is ideal for situations where you need to send a document along with the creation of new billing for a booked stay.
Invoice Paid: An invoice paid trigger fires when a Tokeet invoice has been paid by a contact. This is ideal for situations where you need to send a document the moment that payment confirmation has been received.
Before Checkin: A before checkin trigger fires a specified amount of time time before the checkin time of a booked stay in one of your rentals. This is deal for situations where you need to send a document days or hours before a booking starts.
After Checkin: An after checkin trigger fires a specified amount of time time after the checkin time of a booked stay in one of your rentals. This is deal for situations where you need to send a document days or hours after a booking starts.
Before Checkout: A before checkout trigger fires a specified amount of time time before the checkout time of a booked stay in one of your rentals. This is deal for situations where you need to send a document days or hours before a booking ends.
After Checkout: An after checkout trigger fires a specified amount of time time after the checkout time of a booked stay in one of your rentals. This is deal for situations where you need to send a document days or hours after a booking ends.
In our example, we have selected a booking confirmed trigger.
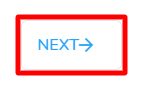
Click the Next button when you are ready to proceed to the next step.
Add conditions to the automation (Optional)

Once you have specified which type of trigger you wish to create, it is time to add automation conditions. Automation conditions add additional requirements for the automation to send the template. This allows you to have greater control over when your template will be sent to signers. The Add Condition button is located in the top-right corner of the automation conditions table. Click here to open the Create Condition modal.
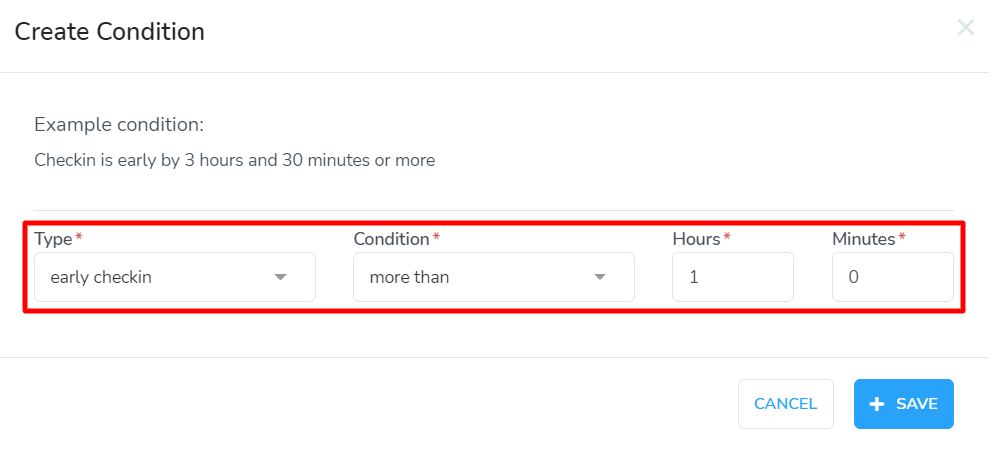
Select a condition from the dropdown list, and then edit the settings for that condition. Click the Save button when you are ready to save the condition to the automation.

Multiple conditions can be saved to an automation. There is a long list of automation conditions provided in the application. Learn more about adding conditions to automations in the help guide, What are automation conditions?
In our example, we have added an early checkin condition that will allow us to send a template if the checkin time on the booking is one or more hours earlier than the checkin time on the rental.It is important to check that you are not adding conditions that conflict with each other, or with the trigger type settings. For example, time-based automation conditions might not be appropriate for checkin and checkout trigger types.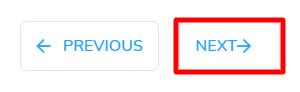
Click the Next button when you are ready to proceed to the next step.
Assign channels to the automation (Optional)

Your messaging workflow might only require templates to be sent for bookings from certain channels. In order to control which bookings the automation will fire for, you can specify the booking channel in the automation. Select the channel(s) from the dropdown list, and the automation will only fire when a booking is from a specified channel.
In our example, we have selected Agoda, Booking.com, and Expedia for this automation. The template will only be sent out for bookings made through these three channels.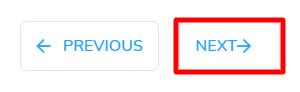
Click the Next button when you are ready to proceed to the next step.
Assign rentals to the automation (Optional)

Your messaging workflow might only require templates to be sent for bookings for certain rentals. In order to control which bookings the automation will fire for, you can specify the booked rental in the automation. Select the rental(s) from the dropdown list, and the automation will only fire when a booking is for a specified rental.
In our example, we have selected the rentals NoMi Home and Palms on the Bay for this automation. The template will only be sent out for bookings made for these two rentals.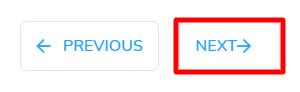
Click the Next button when you are ready to proceed to the next step.
Select the template to be used by the automation

The next step is to select a template that will be sent when this automation fires. First, select a template type. The type of template selected will determine which templates appear in the dropdown list.
In our example, we have selected a printout template type for this automation.
Once you have specified a template type, you must select a template from the dropdown list. The template selector will only show templates in the dropdown list that are of the type specified.
In our example, we have selected our tourist attraction map. Combined with the booking confirmed trigger type, and the early checkin automation condition, this will send a map of nearby attractions that can be visited while waiting to checkin.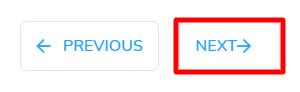
Click the Next button when you are ready to proceed to the next step.
Select the signer(s) of the template
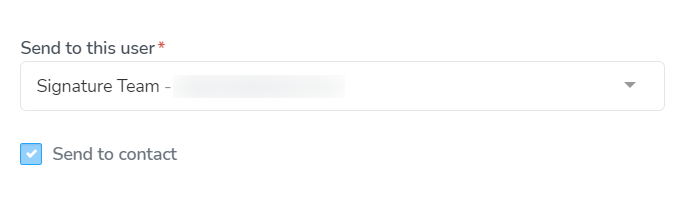
The final step involves specifying who will receive the template when the automation fires. Depending on who the signers of the template are, this section might look different. There are three combinations of signers that can be used with automations:
Contact only: This will be for templates with only one contact signer assigned. The contact checkbox will already be pre-selected in this section. Learn more about contact signers in the help guide, What are contacts?
User only: This will be for templates with only one user signer assigned. You will have to select a user from your account in the user selector. Learn more about user signers in the help guide, What are users?
Contact and user: This will be for templates with one contact signer and one user signer assigned. The contact checkbox will already be selected in this section, and you will also have to select a user from your account in the user selector.
In our example, we have selected the Signature Team user from our account as the user signer. The template will also be sent to the contact, and that field has been pre-selected.
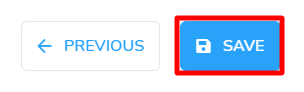
When you are finished editing the settings in this step, it is time to save your automation. Click the Save button to finish the wizard, and save your automation.